Berikut 4 Aplikasi yang sering digunakan dan sangat efektif untuk membuat file ISO.
1. NERO
Berikut disajikan membuat file format ISO menggunakan Nero Multimedia Suite 10. File yang akan dibuat ISO adalah Windows, bisa Windows XP/Vista atau 7. Sebelumnya, masukkan dulu CD/DVD Windows yang Anda punya ke dalam CD/DVD Room. Sudah? Baiklah, berikut step by step nya:
1) Buka aplikasi Nero pada komputer Anda.

Gambar 1
2) Klik New atau File > New pada toolbar atas untuk memulai proses pembuatan file format ISO seperti terlihat pada Gambar 2.

Gambar 2
3) Setelah itu, akan muncul pop up window seperti pada Gambar
3. Pada window tersebut terdapat berbagai pilihan untuk mengatur
bagaimana pembuatan file format ISO Kemudian, klik New.

Gambar 3
4) Selanjutnya, pilih image recorder untuk merekam file yang
Anda inginkan untuk menjadi file formatISO. Kemudian, drag isi CD/DVD
Windows yang akan dibuat file format ISO ke area seperti pada Gambar 4.

Gambar 4
5) Kemudian klik Burn Now
untuk memulai proses pembuatan file format ISO. Sesaat sebelum proses
burn, Anda diminta memberi nama untuk file yang akan di burn. Selain
itu, lokasi penyimpanannya juga akan ditanyakan. Selanjutnya, pilih
jenis penyimpanan dengan format ISO.

Gambar 5
6) Proses Burn file pun berlangsung.

Gambar 6
7) Setelah selesai, muncul pop up windows yang menyatakan bahwa proses burn menjadi file formatISO telah sukses dilakukan. Klik Ok.

Gambar 7
8 ) Cek hasil burn file format ISO Windows 7 pada alamat penyimpanan file yang tadi telah ditentukan tadi.

Gambar 8
Demikian artikel tentang step by step membuat file ISO menggunakan Nero. Semoga bermanfaat dan selamat mencoba
2. ULTRA ISO PREMIUM
Tutorial Cara Burning File Iso Menggunakan UltraIso Premium Dibawah ini :
1. Masukan CD/DVD kosong Kedalam CDRW/DVDRW Punya anda.
2. Buka Aplikasi/Program UltraIso Premium Seperti Gambar Dibawah ini.
1. Masukan CD/DVD kosong Kedalam CDRW/DVDRW Punya anda.
2. Buka Aplikasi/Program UltraIso Premium Seperti Gambar Dibawah ini.


3. VLITE
1. Instal Aplikasi Vlite.
2. File Windows 7 atau file apa saja, jika masih berbentuk CD silahkan anda copy lalu buat folder baru lalu beri nama dan simpan di komputer di drive manapun.
3. Jalankan aplikasi Vlite sekarang seperti gambar dibawah.
 |
| Screenshot |
 |
| Screenshot |
 |
| Screenshot |
 |
| Screenshot |





 4
4
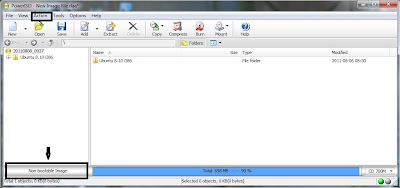







0 komentar:
Posting Komentar